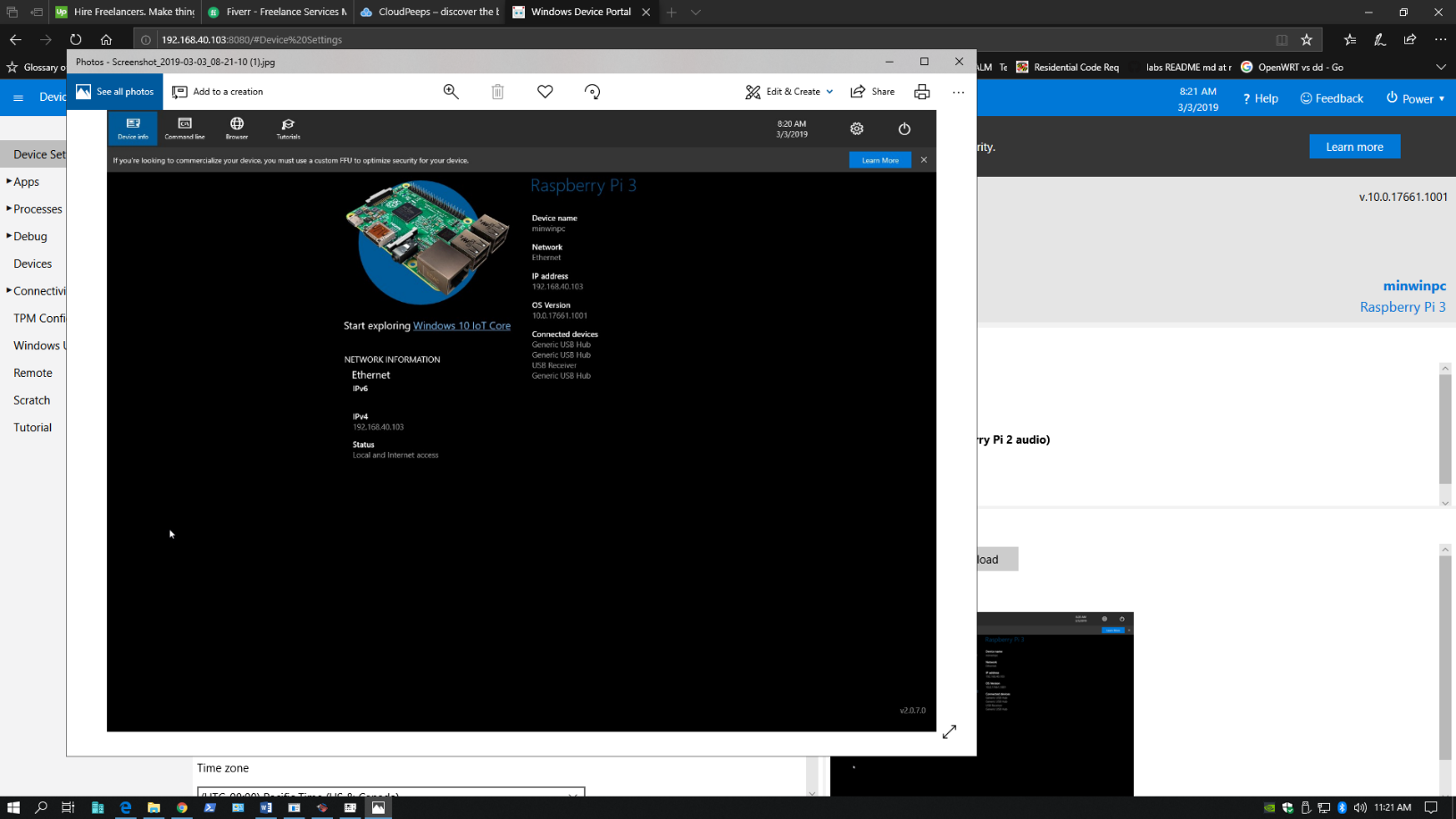Connecting to your Raspberry Pi IoT device remotely via SSH from anywhere using a Windows system is an essential skill for modern tech enthusiasts and developers. Whether you're managing a home automation system or working on a remote data collection project, secure access to your Raspberry Pi is critical. This comprehensive guide will walk you through the process step by step, ensuring you can download and set up SSH on your Windows device for free.
In today's interconnected world, the Internet of Things (IoT) has revolutionized how we interact with technology. One of the most popular platforms for building IoT projects is the Raspberry Pi, a powerful yet affordable single-board computer. However, to fully leverage its potential, you need to be able to access it remotely, and SSH is the go-to protocol for secure remote connections.
This article will provide you with detailed instructions, helpful tips, and best practices to set up and use SSH for your Raspberry Pi IoT projects. By the end of this guide, you'll have the knowledge and tools necessary to connect to your Raspberry Pi from anywhere in the world using a Windows computer.
Read also:Ellen Pompeo Husband 2007 A Comprehensive Look At Her Personal Life
Table of Contents
- Introduction to SSH
- Raspberry Pi IoT Basics
- Why Use SSH for IoT?
- Setting Up SSH on Raspberry Pi
- Connecting to SSH from Windows
- Using PuTTY for SSH Connections
- Securing Your SSH Connection
- Troubleshooting Common Issues
- Advanced SSH Techniques
- Conclusion and Next Steps
Introduction to SSH
SSH, or Secure Shell, is a cryptographic network protocol used for secure communication between two devices over an unsecured network. It provides a secure way to access remote computers, transfer files, and execute commands. For Raspberry Pi IoT enthusiasts, SSH is indispensable for managing projects remotely without physical access to the device.
When working with IoT devices like the Raspberry Pi, SSH ensures that your data remains encrypted and protected from unauthorized access. By using SSH, you can securely connect to your Raspberry Pi from anywhere in the world, as long as both devices are connected to the internet.
This guide will focus on setting up SSH for Raspberry Pi IoT projects and connecting to it from a Windows machine. We'll cover everything from enabling SSH on your Raspberry Pi to troubleshooting common issues that may arise during the process.
Raspberry Pi IoT Basics
The Raspberry Pi is a small, versatile single-board computer that has become a favorite among hobbyists, developers, and educators. Its affordability and flexibility make it an ideal platform for building IoT projects. From home automation systems to weather stations, the Raspberry Pi can be programmed to perform a wide range of tasks.
IoT, or the Internet of Things, refers to the network of physical devices embedded with sensors, software, and connectivity that allows them to exchange data. The Raspberry Pi plays a crucial role in IoT by acting as the central processing unit for various devices and sensors. By combining the power of SSH with the Raspberry Pi, you can manage your IoT projects remotely, making them more accessible and efficient.
Why Use SSH for IoT?
Using SSH for IoT projects offers several advantages:
Read also:Alexander Bauer A Comprehensive Exploration Of His Life Career And Achievements
- Security: SSH encrypts all data transmitted between your computer and the Raspberry Pi, ensuring that sensitive information remains protected.
- Remote Access: With SSH, you can access your Raspberry Pi from anywhere in the world, as long as both devices are connected to the internet.
- Automation: SSH allows you to automate tasks and scripts on your Raspberry Pi, making it easier to manage complex IoT projects.
- Cost-Effective: Unlike proprietary solutions, SSH is free and open-source, saving you money while providing robust functionality.
For Windows users, setting up SSH for Raspberry Pi IoT projects is straightforward and can be done using free tools like PuTTY or Windows' built-in SSH client.
Setting Up SSH on Raspberry Pi
Enabling SSH on Raspberry Pi
Before you can connect to your Raspberry Pi via SSH, you need to enable the SSH service on the device. Here's how to do it:
- Access the Raspberry Pi: Connect your Raspberry Pi to a monitor, keyboard, and mouse.
- Open the Raspberry Pi Configuration Tool: In the terminal, type `sudo raspi-config` and press Enter.
- Select Interfacing Options: Use the arrow keys to navigate to "Interfacing Options" and press Enter.
- Enable SSH: Select "SSH" and choose "Yes" to enable the SSH server.
- Reboot the Raspberry Pi: Exit the configuration tool and reboot your Raspberry Pi by typing `sudo reboot` in the terminal.
Configuring SSH Settings
Once SSH is enabled, you can customize its settings to improve security and performance. Here are some configurations you might consider:
- Change the Default Password: Ensure that your Raspberry Pi has a strong, unique password to prevent unauthorized access.
- Disable Root Login: Modify the SSH configuration file to disable root login by editing `/etc/ssh/sshd_config` and setting `PermitRootLogin no`.
- Use Key-Based Authentication: Instead of relying on passwords, set up key-based authentication for added security.
Connecting to SSH from Windows
Windows users have several options for connecting to their Raspberry Pi via SSH. The easiest method is to use the built-in SSH client in Windows 10 or later versions. Alternatively, you can use third-party tools like PuTTY for more advanced features.
To connect using the built-in SSH client:
- Open the Command Prompt or PowerShell.
- Type `ssh username@raspberrypi.local` (replace "username" with your Raspberry Pi's username).
- Enter your password when prompted.
Using PuTTY for SSH Connections
PuTTY is a popular, free SSH client for Windows. Here's how to use it:
- Download PuTTY: Visit the official PuTTY website and download the installer.
- Launch PuTTY: Open the application and enter your Raspberry Pi's IP address or hostname in the "Host Name" field.
- Connect: Click "Open" to establish the SSH connection.
- Authenticate: Enter your username and password when prompted.
Securing Your SSH Connection
Security is paramount when working with SSH. Here are some tips to enhance the security of your SSH connection:
- Use Strong Passwords: Ensure that your Raspberry Pi's password is complex and unique.
- Enable Firewall Rules: Configure your router's firewall to restrict SSH access to trusted IP addresses.
- Monitor Logs: Regularly check your Raspberry Pi's SSH logs for suspicious activity.
- Update Regularly: Keep your Raspberry Pi's operating system and SSH server up to date with the latest security patches.
Troubleshooting Common Issues
While setting up SSH for your Raspberry Pi IoT project, you may encounter some common issues. Here's how to resolve them:
- Connection Refused: Ensure that SSH is enabled on your Raspberry Pi and that the device is connected to the internet.
- Host Key Verification Failed: Delete the known_hosts file in your Windows user directory and try reconnecting.
- Permission Denied: Check that your username and password are correct and that key-based authentication is properly configured.
Advanced SSH Techniques
For more advanced users, here are some SSH techniques to consider:
- Tunneling: Use SSH tunnels to securely access other services running on your Raspberry Pi.
- Port Forwarding: Forward specific ports to allow access to services like web servers or databases.
- Automated Scripts: Write scripts to automate repetitive SSH tasks, saving time and effort.
Conclusion and Next Steps
In this comprehensive guide, we've covered everything you need to know about setting up and using SSH for your Raspberry Pi IoT projects from a Windows computer. From enabling SSH on your Raspberry Pi to securing your connection and troubleshooting common issues, you now have the tools and knowledge to manage your IoT projects remotely.
We encourage you to take the next step by experimenting with advanced SSH techniques and exploring the vast possibilities of IoT development. Don't forget to share this article with fellow tech enthusiasts and leave a comment below if you have any questions or feedback. Happy tinkering!